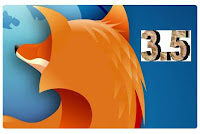
The latest Firefox may still be in beta but it boasts a number of behind-the-scenes features that will make developing for the web easier as well as end-user changes that add new functionality, like private browsing and support for drag and drop.
Firefox 3.5 is coming very soon, and this release includes a number of features that up the ante for Web browsers and the Web as an application platform. Some of the game-changing features in Firefox 3.5 won’t be immediately visible to end-users, but they’ll allow Web developers to build Web applications that make the Web even more fun and useful than it already is. Let’s take a look at five of the prominent features you can test drive today in Firefox 3.5.
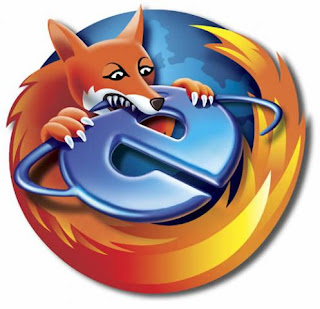
You can grab tarballs from Mozilla the Mozilla beta announcement page, though many Linux distros also have testing packages available as add-on repositories. For instance, openSUSE users can add the mozilla:beta repository to track the latest Firefox development packages. This gives the added advantage of allowing you to track updates via your distro’s update process, but does mean that updates will usually lag a few days behind the official Moz builds.
Because it’s beta software, the standard disclaimers apply: While Firefox betas are pretty stable, you can expect that it will have some bugs and might even do unexpected things like eating your data. I’ve never had this happen, but take reasonable precautions before running the beta — like backing up your profile directory.
Audio and Video Support in Firefox
Ever get sick of worrying about plugins and helper applications to enjoy multimedia content online? Firefox 3.5 may be the beginning of the end for that particular hassle with support for HTML 5 audio and video elements, and support for the Ogg and WAV formats in the browser itself.
The audio and video elements make it easier to add video and audio to Web pages, with a few lines of HTML Take this example from the Firefox developer site:
If you’re using a supported browser like Firefox 3.5, you’ll see test bars just like we used to enjoy at the end of the broadcast day on television. (Remember when the broadcast day actually ended?) If not, you should just see: “Your browser does not support the video element.”
As a side note, Firefox’s inclusion of Ogg might just help make the free but not yet mainstream format break through. This would be a big win for Linux users who have excellent tools for encoding and decoding Ogg but not a lot of mainstream content in Ogg to view or listen to. Labels like Magnatune that support Ogg out of the box are few and far between.
If you’re running Firefox 3.5, you can catch a number of sample videos on TinyVid.
Private Browsing
Over the years, Firefox has added a number of features that make it easier to erase your browsing tracks — so if you’re sharing a computer with others, you can erase history, cookies, cache and other bits that would let snoopers see how you spend your browsing time. Unfortunately, it’s a bit of a shotgun approach — meaning you lose history and so forth from all the sites you visit, and not just the ones you want to keep private.
The 3.5 release will take care of this problem by introducing Private Browsing, or what’s more often referred to as “Porn Mode” for Mozilla. Of course, it has much more work safe applications as well. If you’re doing gift shopping, for example, it’s sort of a dead giveaway if your significant other stumbles on your shopping history. For the paranoid security conscious, it’s also a good feature for logging into banking sites or any other type of Web site that displays a lot of private data. Whatever the reason, Firefox’s Private Browsing mode is much more convenient for users than just deleting history at random intervals.
Using Private Browsing, you can start up a Firefox session that doesn’t record cookies, history, etc., so that there’s no trace of your session. When you finish, all of your previous settings and history are untouched, so you lose nothing — unlike the “Clear History” tool in older versions, which clobbers all cookies, etc.
Firefox 3.5 also has added more finely grained options to the Clear History tool. Instead of an “all or nothing” approach, you can get rid of the last hour, two hours, four hours, day, or entire history.
Offline Application Support
Being dependent on a Web application is a bit of a problem when you’re offline. Firefox 3.5 tries to remedy this a bit by adding support for the HTML 5 specs for caching resources for Web apps.
Offline application support isn’t entirely new, Firefox shipped bits of this with Firefox 3.0 and add-ons like Google Gears have provided offline support for Gears-enabled Web apps. However, Firefox 3.5 fully supports the HTML 5 specification for offline application support — which ought to give a boost to offline Web apps, beyond Google Gears.
Drag and Drop
Typically, Web applications lack the same feature functionality that desktop applications do. Case in point: Drag and drop between applications. Sure, you can copy and paste some things between browser windows and different Web sites, but drag and drop capabilities are seriously limited compared to desktop applications.
Firefox 3.5 beefs up the abilities to drag and drop data types between applications and even multiple items. It may seem like a minor feature, but it gives Web apps the ability to work more like desktop applications, which is another hurdle for those who’d like to see Web applications replace fat apps.
Geolocation
Geolocation seems to be all the rage these days — services like Google Latitude allow users to report their location via the computer or mobile phone so your friends and stalkers can track your location more conveniently. Ecommerce sites can pick up your location to suggest nearby stores, and so forth.
I’m not entirely sure this is a desirable feature, but a lot of users seem to want it — and Firefox 3.5 gives developers and users the tools to make it possible beyond services like Latitude. If you’re totally freaked out by the prospect of Web sites knowing your location, it can be turned off.
Basically, service providers can report your location based on wireless access points and IP address. Depending where you are in the world, this can be very accurate (within a few meters, which is pretty darn specific) or wildly inaccurate. With your permission, Firefox can then report the location to Web sites that request it.
My experience with the technology so far is that it’s good at getting within the general city/county, but beyond that not so much. But the technology is only going to get better (especially with mobile devices that have GPS) and more widely used.
All in all, Firefox 3.5 has a lot of new functionality that’s going to be really useful regardless whether you’re a Web developer or an end-users.




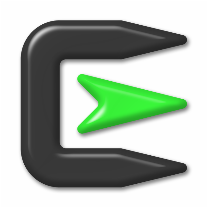


 Now fill in a user name for the Piwik administrator (e.g.
Now fill in a user name for the Piwik administrator (e.g. 


