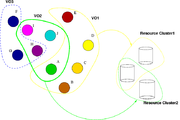What is a rootkit?
A rootkit is a program that runs on a *nix-based OSes, that allows a remote user to execute certain code or commands. There are many different types of rootkits. Some mount themselves among legit daemons and "hide" themselves often reporting results, output, or data to a remote server. Most rootkits I've seen aren't destructive. They are malicious in nature because they use your server as zombie or bot. If you somehow encounter a really bad rootkit, it could allow a hacker remote access (ssh or telnet) with full root privileges.What does rkhunter do?
Rkhunter is much like a virus scanner for a Windows system. It has definitions to help identify rootkits and reports them. Just like anything, rkhunter isn't 100%, but it weeds out the majority of rootkits. Upon running rkhunter, various system files, conf files, and bin directories are examined. The results are cross-referenced against the results of infected systems (from the defintions) and the results are compiled. This is where *nix systems really shine. While your OS may vary, and how it's compiled or configured, the file system and configuration is basically the same. This allows programs like rkhunter to provide results with a fairly small window for error or false positive.
Installing rkhunter
Just like all the other packages for *nix, you'll have to download it's tar file from their website. Sometimes I mirror packages on this site, but because this one changes often I'm not going to do that. You can find the latest version from the rkhunter websites (rootkit.nl). Obviously you have root privileges to install this. Here we go:debian:~# wget http://superb-west.dl.sourceforge.net/sourceforge/rkhunter/rkhunter-1.3.0tar.gz-- 15:27:36-- http://superb-west.dl.sourceforge.net/sourceforge/rkhunter/rkhunter-1.3.0tar.gz=> `rkhunter-1.3.0.tar.tar'
Resolvingsuperb-west.dl.sourceforge.net... 209.160.69.253
Connecting tosuperb-west.dl.sourceforge.net|209.160.69.253|:80... connected.
HTTP request sent, awaiting response... 200 OK
Length: 126,314 (123K) [application/x-tar]
100%[================================================================================>] 126,314 259.19K/s15:27:36(258.38 KB/s) - `rkhunter-1.3..tar.tar' saved [126314/126314]
Version 1.3.0 is the latest stable version but do check with the rkhunter home page to see if a newer version is available .
Comparing downloaded file with md5sum signature
Being good sysadmins we want to check the md5sum of the downloaded file before extracting it and installing it.
To find the md5 signature of the downloaded package:
debian:~#
md5sum rkhunter-1..0.tar.gz Compare this with the signature available on the Debian package list - ensure you look at the original download and not the diff patch that Debian applies.
Extracting
Once happy, extract the source code:
debian:~# tar -xzvf rkhunter*.tar
./rkhunter/files/
./rkhunter/files/CHANGELOG
./rkhunter/files/LICENSE
./rkhunter/files/README
./rkhunter/files/WISHLIST
./rkhunter/files/backdoorports.dat
./rkhunter/files/check_modules.pl
./rkhunter/files/check_port.pl
./rkhunter/files/defaulthashes.dat
./rkhunter/files/filehashmd5.pl
./rkhunter/files/filehashsha1.pl
./rkhunter/files/mirrors.dat
./rkhunter/files/os.dat
./rkhunter/files/rkhunter
./rkhunter/files/rkhunter.conf
./rkhunter/files/rkhunter.spec
./rkhunter/files/showfiles.pl
./rkhunter/files/md5blacklist.dat
./rkhunter/files/tools/
./rkhunter/files/tools/update_server.sh
./rkhunter/files/tools/update_client.sh
./rkhunter/files/tools/README
./rkhunter/files/check_update.sh
./rkhunter/files/programs_bad.dat
./rkhunter/files/contrib/
./rkhunter/files/contrib/run_rkhunter.sh
./rkhunter/files/contrib/README.txt
./rkhunter/files/testing/
./rkhunter/files/testing/stringscanner.sh
./rkhunter/files/testing/rootkitinfo.txt
./rkhunter/files/testing/rkhunter.conf
./rkhunter/files/development/
./rkhunter/files/development/createfilehashes.pl
./rkhunter/files/development/createhashes.sh
./rkhunter/files/development/rpmhashes.sh
./rkhunter/files/development/rpmprelinkhashes.sh
./rkhunter/files/development/osinformation.sh
./rkhunter/files/development/rkhunter.8
./rkhunter/files/development/createhashesall.sh
./rkhunter/files/development/search_dead_sysmlinks.sh
./rkhunter/files/programs_good.dat
./rkhunter/installer.sh
debian:~# cd rkhunter-1.3.0
debian:~/rkhunter-1.3.0# ls
files installer.sh
debian:~/rkhunter-1.3.0# ./installer.sh
Rootkit Hunter installer 1.2.4 (Copyright 2003-2005, Michael Boelen)
---------------
Starting installation/update
Checking /usr/local... OK
Checking file retrieval tools... /usr/bin/wget
Checking installation directories...
- Checking /usr/local/rkhunter...Created
- Checking /usr/local/rkhunter/etc...Created
- Checking /usr/local/rkhunter/bin...Created
- Checking /usr/local/rkhunter/lib/rkhunter/db...Created
- Checking /usr/local/rkhunter/lib/rkhunter/docs...Created
- Checking /usr/local/rkhunter/lib/rkhunter/scripts...Created
- Checking /usr/local/rkhunter/lib/rkhunter/tmp...Created
- Checking /usr/local/etc...Exists
- Checking /usr/local/bin...Exists
Checking system settings...
- Perl... OK
Installing files...
Installing Perl module checker... OK
Installing Database updater... OK
Installing Portscanner... OK
Installing MD5 Digest generator... OK
Installing SHA1 Digest generator... OK
Installing Directory viewer... OK
Installing Database Backdoor ports... OK
Installing Database Update mirrors... OK
Installing Database Operating Systems... OK
Installing Database Program versions... OK
Installing Database Program versions... OK
Installing Database Default file hashes... OK
Installing Database MD5 blacklisted files... OK
Installing Changelog... OK
Installing Readme and FAQ... OK
Installing Wishlist and TODO... OK
Installing RK Hunter configuration file... OK
Installing RK Hunter binary... OK
Configuration updated with installation path (/usr/local/rkhunter)
Installation ready.
See /usr/local/rkhunter/lib/rkhunter/docs for more information. Run 'rkhunter' (/usr/local/bin/rkhunter)
Running rkhunter
Well that's it! As you can see I downloaded the package using wget, unpacked it, and installed it using a shell script. Now that it's installed let's run it! The results below are from a non-production RHEL3 box. debian:~/rkhunter-1.3.0#rkhunter -c
Rootkit Hunter 1.3.0 is running
Determining OS... Unknown
Warning: This operating system is not fully supported!
All MD5 checks will be skipped!
Checking binaries
* Selftests
Strings (command) [ OK ]
* System tools
Skipped!
Check rootkits
* Default files and directories
Rootkit '55808 Trojan - Variant A'... [ OK ]
ADM Worm... [ OK ]
Rootkit 'AjaKit'... [ OK ]
Rootkit 'aPa Kit'... [ OK ]
Rootkit 'Apache Worm'... [ OK ]
Rootkit 'Ambient (ark) Rootkit'... [ OK ]
Rootkit 'Balaur Rootkit'... [ OK ]
Rootkit 'BeastKit'... [ OK ]
Rootkit 'beX2'... [ OK ]
Rootkit 'BOBKit'... [ OK ]
Rootkit 'CiNIK Worm (Slapper.B variant)'... [ OK ]
Rootkit 'Danny-Boy's Abuse Kit'... [ OK ]
Rootkit 'Devil RootKit'... [ OK ]
Rootkit 'Dica'... [ OK ]
Rootkit 'Dreams Rootkit'... [ OK ]
Rootkit 'Duarawkz'... [ OK ]
Rootkit 'Flea Linux Rootkit'... [ OK ]
Rootkit 'FreeBSD Rootkit'... [ OK ]
Rootkit 'Fuck`it Rootkit'... [ OK ]
Rootkit 'GasKit'... [ OK ]
Rootkit 'Heroin LKM'... [ OK ]
Rootkit 'HjC Kit'... [ OK ]
Rootkit 'ignoKit'... [ OK ]
Rootkit 'ImperalsS-FBRK'... [ OK ]
Rootkit 'Irix Rootkit'... [ OK ]
Rootkit 'Kitko'... [ OK ]
Rootkit 'Knark'... [ OK ]
Rootkit 'Li0n Worm'... [ OK ]
Rootkit 'Lockit / LJK2'... [ OK ]
Rootkit 'MRK'... [ OK ]
Rootkit 'Ni0 Rootkit'... [ OK ]
Rootkit 'RootKit for SunOS / NSDAP'... [ OK ]
Rootkit 'Optic Kit (Tux)'... [ OK ]
Rootkit 'Oz Rootkit'... [ OK ]
Rootkit 'Portacelo'... [ OK ]
Rootkit 'R3dstorm Toolkit'... [ OK ]
Rootkit 'RH-Sharpe's rootkit'... [ OK ]
Rootkit 'RSHA's rootkit'... [ OK ]
Sebek LKM [ OK ]
Rootkit 'Scalper Worm'... [ OK ]
Rootkit 'Shutdown'... [ OK ]
Rootkit 'SHV4'... [ OK ]
Rootkit 'SHV5'... [ OK ]
Rootkit 'Sin Rootkit'... [ OK ]
Rootkit 'Slapper'... [ OK ]
Rootkit 'Sneakin Rootkit'... [ OK ]
Rootkit 'Suckit Rootkit'... [ OK ]
Rootkit 'SunOS Rootkit'... [ OK ]
Rootkit 'Superkit'... [ OK ]
Rootkit 'TBD (Telnet BackDoor)'... [ OK ]
Rootkit 'TeLeKiT'... [ OK ]
Rootkit 'T0rn Rootkit'... [ OK ]
Rootkit 'Trojanit Kit'... [ OK ]
Rootkit 'Tuxtendo'... [ OK ]
Rootkit 'URK'... [ OK ]
Rootkit 'VcKit'... [ OK ]
Rootkit 'Volc Rootkit'... [ OK ]
Rootkit 'X-Org SunOS Rootkit'... [ OK ]
Rootkit 'zaRwT.KiT Rootkit'... [ OK ]
* Suspicious files and malware
Scanning for known rootkit strings [ OK ]
Scanning for known rootkit files [ OK ]
Testing running processes... [ OK ]
Miscellaneous Login backdoors [ OK ]
Miscellaneous directories [ OK ]
Software related files [ OK ]
Sniffer logs [ OK ]
* Trojan specific characteristics
shv4
Checking /etc/rc.d/rc.sysinit
Test 1 [ Clean ]
Test 2 [ Clean ]
Test 3 [ Clean ]
Checking /etc/inetd.conf [ Not found ]
Checking /etc/xinetd.conf [ Clean ]
* Suspicious file properties
chmod properties
Checking /bin/ps [ Clean ]
Checking /bin/ls [ Clean ]
Checking /usr/bin/w [ Clean ]
Checking /usr/bin/who [ Clean ]
Checking /bin/netstat [ Clean ]
Checking /bin/login [ Clean ]
Script replacements
Checking /bin/ps [ Clean ]
Checking /bin/ls [ Clean ]
Checking /usr/bin/w [ Clean ]
Checking /usr/bin/who [ Clean ]
Checking /bin/netstat [ Clean ]
Checking /bin/login [ Clean ]
* OS dependant tests
Linux
Checking loaded kernel modules... [ OK ]
Checking files attributes [ OK ]
Checking LKM module path [ OK ]
Networking
* Check: frequently used backdoors
Port 2001: Scalper Rootkit [ OK ]
Port 2006: CB Rootkit [ OK ]
Port 2128: MRK [ OK ]
Port 14856: Optic Kit (Tux) [ OK ]
Port 47107: T0rn Rootkit [ OK ]
Port 60922: zaRwT.KiT [ OK ]
* Interfaces
Scanning for promiscuous interfaces [ OK ]
System checks
* Allround tests
Checking hostname... Found. Hostname is roswell
Checking for passwordless user accounts... OK
Checking for differences in user accounts... OK. No changes.
Checking for differences in user groups... OK. No changes.
Checking boot.local/rc.local file...
- /etc/rc.local [ OK ]
- /etc/rc.d/rc.local [ OK ]
- /usr/local/etc/rc.local [ Not found ]
- /usr/local/etc/rc.d/rc.local [ Not found ]
- /etc/conf.d/local.start [ Not found ]
- /etc/init.d/boot.local [ Not found ]
Checking rc.d files...
Processing........................................
........................................
........................................
........................................
........................................
........................................
........................................
........................................
........................................
........................................
........................................
...................................
Result rc.d files check [ OK ]
Checking history files
Bourne Shell [ OK ]
* Filesystem checks
Checking /dev for suspicious files... [ OK ]
Scanning for hidden files... [ OK ]
Application advisories
* Application scan
Checking Apache2 modules ... [ Not found ]
Checking Apache configuration ... [ OK ]
* Application version scan
- GnuPG 1.2.1 [ Old or patched version ]
- Apache 2.0.46 [ Old or patched version ]
- Bind DNS 9.2.4 [ OK ]
- OpenSSL 0.9.7a [ Old or patched version ]
- PHP 4.3.2 [ Old or patched version ]
- Procmail MTA 3.22 [ OK ]
- OpenSSH 3.6.1p2 [ Old or patched version ]
Security advisories
* Check: Groups and Accounts
Searching for /etc/passwd... [ Found ]
Checking users with UID '0' (root)... [ OK ]
* Check: SSH
Searching for sshd_config...
Found /etc/ssh/sshd_config
Checking for allowed root login... Watch out Root login possible. Possible risk!
info:
Hint: See logfile for more information about this issue
Checking for allowed protocols... [ OK (Only SSH2 allowed) ]
* Check: Events and Logging
Search for syslog configuration... [ OK ]
Checking for running syslog slave... [ OK ]
Checking for logging to remote system... [ OK (no remote logging) ]
If you want to skip the interactive but add the -sk option at the end:
debian:~/rkhunter-1.3.0# /usr/local/bin/rkhunter -c -skResults and Conclusion
Upon running the program, the results are compiled and displayed. They will be somewhat arbitrary because of different OSes, configurations and kernel builds. However, the action of detecting root kits and backdoors still works. As I mentioned above, this is a MUST if you adminster and *nix boxes that touch the internet. Rootkits are often the worst type of compromise possible. Most of them are designed to infect your OS, and do what it's designed to do, with minimal detection. Don't make the mistake of waiting to harden and audit your OS! You won't enjoy the aftermath because you didn't take the few hours to setup your precautionary methods before green lighting your production machines.Configuration
You may have configured your Slice in a way that triggers warnings from rkhunter.
Firstly, I would say listen to what it says and decide if you really need something that is a security risk and, secondly, if you do want the risk, there are ways of configuring rkhunter so it ignores certain things.
Hey?
Here's an example. Let's say I ran rkhunter and got this message:
Checking for allowed root login... Watch out Root login possible. Possible risk!
info: "PermitRootLogin yes" found in file /etc/ssh/sshd_config
Hint: See logfile for more information about this issueThat's fairly straight forward: I left the "PermitRootLogin" set to "yes" in my sshd_config file.
Now we know that's a silly thing to do and it's a nice reminder to tighten up our SSH configuration.
But let's say we do want to enable root logins via SSH but don't want a warning every time we run rkhunter.
Enter /usr/local/etc/rkhunter.conf. Open it up:
debian:~# sudo nano /usr/local/etc/rkhunter.confScan down until you reach this line:
#ALLOW_SSH_ROOT_USER=0Uncomment the line and change the 0 to a 1
ALLOW_SSH_ROOT_USER=1Now when we run rkhunter there are no highlighted warnings and this message:
Checking for allowed root login... [ OK (Remote root login permitted by explicit option) ]Now it's says root logins are OK, but specifies why it's OK: You explicitly allowed it.
However, please don't allow root logins. Thanks.
Automation
Lastly, we know that automation and email notification make an administrator's life a lot easier, so now we can add rkhunter to a cronjob.
This is straight from the rkhunter website: You need to create a short shell script as follows:
#!/bin/sh
( /usr/local/bin/rkhunter --versioncheck
/usr/local/bin/rkhunter --update
/usr/local/bin/rkhunter --cronjob --report-warnings-only
) | /usr/bin/mail -s "rkhunter output" admin@yourdomain.comSave the file and call it something like 'rkhunterscript'. Make the file executable:
debian:~# chmod 750 rkhunterscriptand place in your local bin folder or in a public bin folder. Now set a root cronjob as follows:
debian:~# sudo crontab -eMy cronjob looks like this:
10 3 * * * /home/demo/bin/rkhunterscript -c --cronjobThis will run the script at 3.10am each day. Why 3.10am? Well, I have chkrootkit running at 3.00am, I'd like that to finish before starting this one.